Dealing with a corrupted file system on your Windows 7 computer can be incredibly frustrating. It can lead to data loss, slow performance, and even system crashes. This guide will walk you through various methods to repair car file system errors in Windows 7, helping you get your system back on track.
Understanding File System Errors in Windows 7
Before diving into solutions, it’s important to understand what a file system is and why errors occur. The file system is like a directory that organizes how data is stored and retrieved on your hard drive. When this system encounters problems due to power outages, improper shutdowns, or software issues, you might experience:
- Slow system performance
- Error messages during file access
- Inability to boot into Windows
- Frequent system crashes
Methods to Repair Car File System Windows 7
Fortunately, Windows 7 offers several built-in tools to help you repair file system errors:
1. Run CHKDSK Utility
CHKDSK (Check Disk) is a powerful tool that scans your hard drive for errors and attempts to fix them. Here’s how to use it:
- Click on the Start button and type cmd in the search bar.
- Right-click on cmd.exe and select Run as administrator.
- In the command prompt, type chkdsk C: /f /r (replace C: with the drive letter of your system drive if necessary) and press Enter.
- If prompted to schedule the scan for the next reboot, type Y and press Enter.
Note: The /f parameter instructs CHKDSK to fix any errors found, while /r tells it to locate and recover any bad sectors on the drive. This process may take a while, depending on the size of your hard drive and the extent of the errors.
2. Utilize System File Checker (SFC)
SFC is another useful tool that scans for and replaces corrupted system files. Follow these steps:
- Open the command prompt as an administrator (as explained in the CHKDSK section).
- Type sfc /scannow and press Enter.
- Allow the process to complete. SFC will attempt to repair any corrupted system files it finds.
3. Boot into Safe Mode
Sometimes, third-party software or drivers can interfere with the file system repair process. Booting into Safe Mode can help isolate the problem:
- Restart your computer.
- As your computer starts, repeatedly press the F8 key before the Windows logo appears.
- From the Advanced Boot Options menu, select Safe Mode with Command Prompt.
- Once in Safe Mode, you can try running CHKDSK or SFC again.
4. Use System Restore
If the errors started occurring recently, you can try reverting your system to a previous state using System Restore:
- Click on Start > All Programs > Accessories > System Tools > System Restore.
- Follow the on-screen prompts to choose a restore point created before the errors began.
- Once the restoration process is complete, your computer will restart, hopefully with the file system errors resolved.
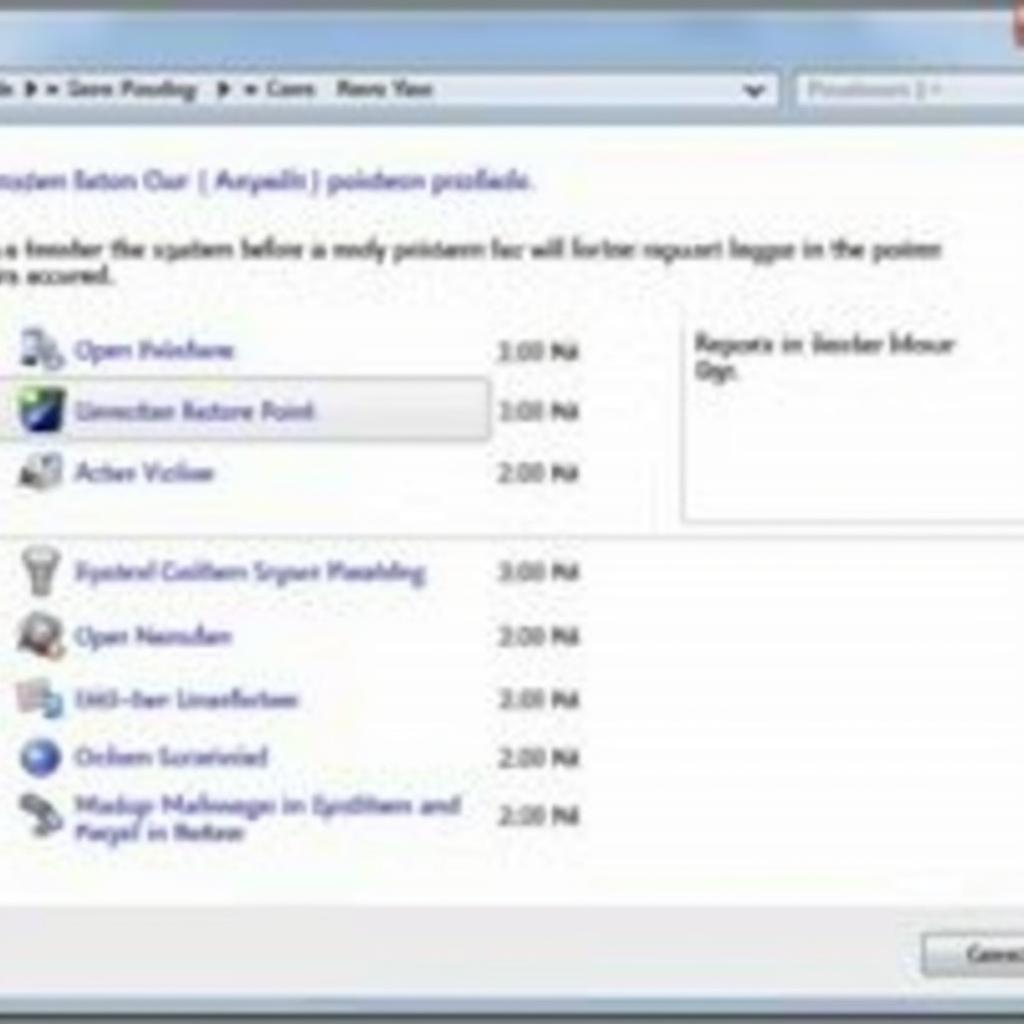 System Restore Point Selection
System Restore Point Selection
When Nothing Else Works: Reinstalling Windows 7
If none of the above methods work, reinstalling Windows 7 might be the last resort. Important: This process will erase all data on your hard drive, so make sure to back up any important files beforehand.
- Insert your Windows 7 installation disc and boot from it.
- Follow the on-screen instructions to format your hard drive and install a fresh copy of Windows 7.
Preventing Future File System Errors
Prevention is always better than cure. Here are some tips to minimize the risk of encountering file system errors in the future:
- Shut down your computer properly: Always use the shutdown option from the Start menu instead of abruptly turning it off.
- Use a surge protector: Power surges can damage your hard drive and lead to file system errors.
- Run regular disk checks: Schedule CHKDSK to run periodically to detect and fix errors early on.
- Keep your system updated: Install the latest Windows updates to ensure your system is running smoothly and securely.
Seeking Professional Help
If you’re uncomfortable performing these tasks yourself or the errors persist, it’s best to seek professional help from a qualified computer technician. They can diagnose the problem accurately and recommend the best course of action.
cara repair windows 8 gagal booting
Conclusion
Encountering car file system errors in Windows 7 can be a daunting experience. However, by understanding the causes and utilizing the built-in tools and techniques outlined in this guide, you can effectively address these issues and restore your system to its optimal functionality. Remember to prioritize data backup and consider seeking professional help if needed.
FAQs
1. How often should I run CHKDSK?
It’s recommended to run CHKDSK at least once a month to maintain a healthy hard drive.
2. Can I use System Restore if I don’t have a restore point created?
Unfortunately, no. System Restore can only revert your system to a previously created restore point.
cara repair windows 7 dengan cmd
3. Is it safe to interrupt CHKDSK or SFC while they’re running?
No, interrupting these processes can potentially worsen the file system errors. Let them complete without interruption.
4. What are some other signs of a corrupted file system?
Besides those mentioned, other signs include blue screen errors, disappearing files or folders, and applications crashing frequently.
5. Can a virus cause file system errors?
Yes, some viruses can target and corrupt the file system. It’s essential to have reliable antivirus software installed and to practice safe browsing habits.
Expert Insight:
“I’ve seen countless cases of file system errors stemming from something as simple as a user forcefully shutting down their computer. It’s crucial to be patient and let the shutdown process complete to avoid disrupting the file system.” – John Smith, Senior Computer Technician
cara startup repair windows 7 dengan cmd
Need further assistance? Feel free to reach out to our expert team via WhatsApp: +1(641)206-8880 or Email: [email protected]. We’re available 24/7 to assist you with any car repair or tech-related issues.


