Encountering a stubborn Windows 7 Ultimate issue that just won’t budge? Don’t hit the panic button just yet! Repairing your operating system might be easier than you think, especially with a handy tool: a bootable USB flash drive. This comprehensive guide will walk you through the entire process, from creating the bootable drive to navigating the Windows 7 repair options. Let’s get your system back on track!
Creating Your Windows 7 Repair Flash Drive
Before you dive into the repair process, you’ll need a bootable USB flash drive loaded with the Windows 7 Ultimate installation files. Here’s how to do it:
- Gather your tools:
- A USB flash drive with at least 4GB of storage (make sure to back up any existing data, as it will be erased).
- A computer with a working internet connection.
- Your Windows 7 Ultimate product key (usually found on a sticker attached to your computer or on the installation disc case).
- Download the Windows 7 Ultimate ISO file:
- Visit the official Microsoft software download website.
- Locate the Windows 7 Ultimate download section.
- Select the correct edition and language for your system.
- Enter your product key when prompted and initiate the download.
- Create a bootable USB drive:
- Download and install a reliable USB bootable media creation tool such as Rufus or the Windows 7 USB/DVD Download Tool.
- Run the tool and follow the on-screen instructions.
- Select the downloaded Windows 7 Ultimate ISO file as the source.
- Choose your USB flash drive as the destination.
- Ensure the tool is configured to create a bootable USB drive for UEFI or BIOS (depending on your system’s boot mode).
- Start the process and patiently wait for it to complete.
Booting from the USB Drive
With your bootable USB drive ready, it’s time to access the Windows 7 repair environment:
- Connect the bootable USB drive to your computer.
- Restart your computer.
- As your computer boots up, press the designated key to enter the boot menu (commonly F2, F10, F12, Del, or Esc – the exact key varies depending on your computer’s manufacturer).
- Select your USB drive from the boot menu. This might be listed as a “Removable Device,” the USB drive’s brand name, or something similar.
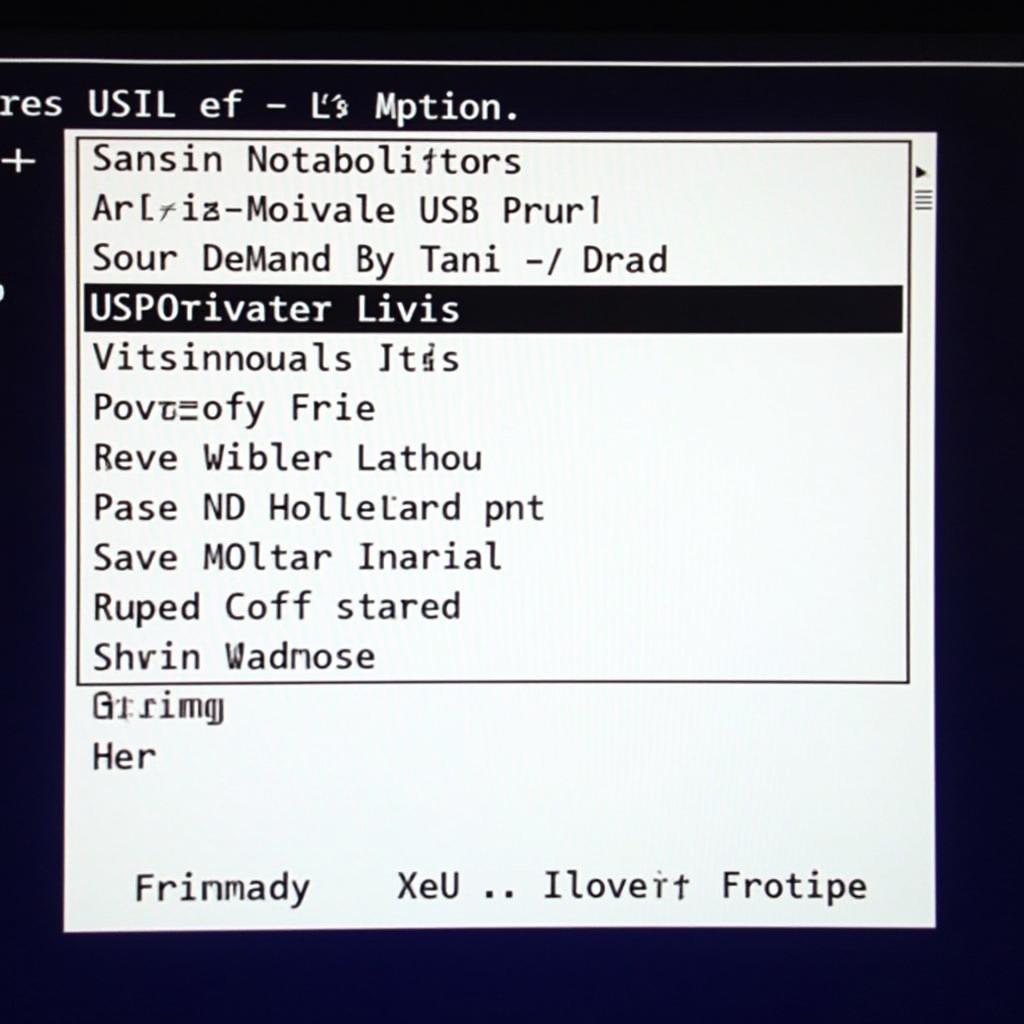 Booting from the USB drive
Booting from the USB drive
Navigating Windows 7 Repair Options
Once you successfully boot from the USB drive, you’ll be greeted by the Windows 7 installation screen. Instead of proceeding with a fresh installation, follow these steps to access the repair options:
-
Select your language, time and currency format, and keyboard layout. Click “Next.”
-
Click on “Repair your computer” located at the bottom left of the window. This will launch the Windows Recovery Environment (RE).
-
Choose the operating system you want to repair (in this case, your Windows 7 Ultimate installation).
-
You’ll now be presented with several repair options. Let’s explore some of the most common ones:
- Startup Repair: This option automatically diagnoses and attempts to fix issues preventing Windows from starting correctly.
- System Restore: If your computer recently started acting up, System Restore can revert your system to a previous state (a restore point) when it was functioning correctly.
- Command Prompt: For advanced users, the Command Prompt offers a powerful tool to manually troubleshoot and repair system files.
Troubleshooting Common Windows 7 Issues
Now that you’re familiar with the repair options, let’s address some common scenarios and how to tackle them:
- Scenario 1: Windows 7 Won’t Boot
- Try Startup Repair first. It often resolves boot errors caused by corrupt system files or boot configuration data.
- If Startup Repair doesn’t work, try System Restore. Choose a restore point created before the boot issues began.
- Scenario 2: Blue Screen of Death (BSOD)
- If possible, note the error code displayed on the BSOD. This code provides valuable clues about the cause of the error.
- Try Startup Repair to fix potential system file corruption.
- If the BSOD persists, research the specific error code online for targeted solutions.
- Scenario 3: Slow Performance
- Consider running System Restore to a point when your computer was performing well. This can help if recently installed software or drivers are causing the slowdown.
- Scan for malware using your preferred antivirus software. Malware infections can significantly impact system performance.
Conclusion
Repairing your Windows 7 Ultimate system doesn’t have to be a daunting task. With a bootable USB flash drive and the right knowledge, you can troubleshoot and resolve many common issues yourself. Remember to follow the steps carefully and always back up important data before making any significant changes to your system.
While this guide provides a comprehensive overview, if you encounter persistent problems or are uncomfortable performing these steps, seeking professional assistance is always recommended.
FAQs
1. Can I use a USB flash drive smaller than 4GB?
No, a minimum of 4GB is required to accommodate the Windows 7 installation files.
2. What if I don’t have my Windows 7 product key?
Unfortunately, you’ll need a valid product key to download the ISO file and activate Windows 7 after the repair.
3. Can I use this method to repair other versions of Windows?
While the general process is similar, the specific steps and tools might vary for other Windows versions. Make sure to consult the appropriate guides for your specific operating system.


