Trying to repair your Windows XP SP3 system without a CD can feel like navigating a maze blindfolded. Don’t worry, we’ve all been there. Whether your system is sluggish, throwing error messages, or stuck in a reboot loop, there are ways to revive your PC without needing that elusive installation disc. This guide will walk you through the steps to get your Windows XP SP3 system back on track, explaining the methods, their effectiveness, and potential pitfalls to watch out for.
Why You Might Need to Repair Windows XP SP3
Windows XP, while a legend in its own time, isn’t immune to the wear and tear of digital life. Over time, issues like corrupted system files, malware infections, and software conflicts can lead to performance hiccups, system instability, or even complete crashes.
Here’s a closer look at common culprits:
- Virus and Malware Infections: Remember those dodgy downloads and suspicious email attachments? They can leave behind nasty surprises that wreak havoc on your system files and overall stability.
- Software Conflicts: Installing and uninstalling programs can sometimes leave behind remnants that interfere with your operating system, leading to unexpected errors and crashes.
- Corrupted System Files: These essential files are the backbone of your operating system. Accidental deletion, power outages, or even hard drive errors can corrupt them, causing a cascade of problems.
Methods to Repair Windows XP SP3 Without a CD
Let’s explore some effective ways to tackle these issues head-on:
1. System Restore: Your First Line of Defense
Windows XP SP3 comes equipped with a handy tool called System Restore. This lifesaver takes “snapshots” of your system configuration at various points, allowing you to revert to a previous state when your PC was working smoothly.
Think of it as a “rewind” button for your computer. Here’s how to use it:
- Access System Restore: Click “Start” -> “All Programs” -> “Accessories” -> “System Tools” -> “System Restore.”
- Choose a Restore Point: You’ll see a calendar view with available restore points. Select a date before your problems began.
- Initiate the Restore: Follow the on-screen prompts to begin the process. Your computer will restart, and hopefully, your issues will be resolved.
Important Considerations: System Restore primarily focuses on system files and settings. It usually doesn’t affect your personal files, but it’s always a good practice to back up important data before proceeding.
2. Repairing Startup Issues with the Recovery Console
If your system is so unstable that you can’t even boot into Windows, the Recovery Console can be your knight in shining armor. This text-based command-line tool allows you to perform advanced troubleshooting and repair tasks.
Here’s how to access it:
- Boot from your Windows XP CD: If you don’t have the CD, you might be able to access the Recovery Console from your hard drive if it was previously set up.
- Navigate to the Recovery Console: Follow the on-screen prompts until you see the option to press ‘R’ to enter the Recovery Console.
- Choose your Windows Installation: If prompted, select the appropriate installation.
- Enter your Administrator Password: You’ll need the password associated with the administrator account.
Once in the Recovery Console, you can use various commands to fix startup issues:
- “fixboot”: Writes a new boot sector to your hard drive.
- “fixmbr”: Repairs the Master Boot Record (MBR), a crucial component for booting.
- “chkdsk /r”: Scans your hard drive for errors and attempts to repair them.
Word of Caution: The Recovery Console is a powerful tool. Using incorrect commands can potentially worsen your problems. If you’re unsure about a command, it’s best to seek guidance from a tech-savvy friend or a professional.
3. The Power of Command Prompt
Even without booting into the full Windows interface, you can access the Command Prompt from the “Safe Mode with Command Prompt” option during startup. This gives you a level of control to try and fix issues.
Here are a few commands that might help:
- “sfc /scannow”: This command scans and attempts to repair corrupted system files.
- “bootcfg /rebuild”: This command can help rebuild your boot configuration data if it’s damaged.
Remember: The Command Prompt, like the Recovery Console, requires careful command usage.
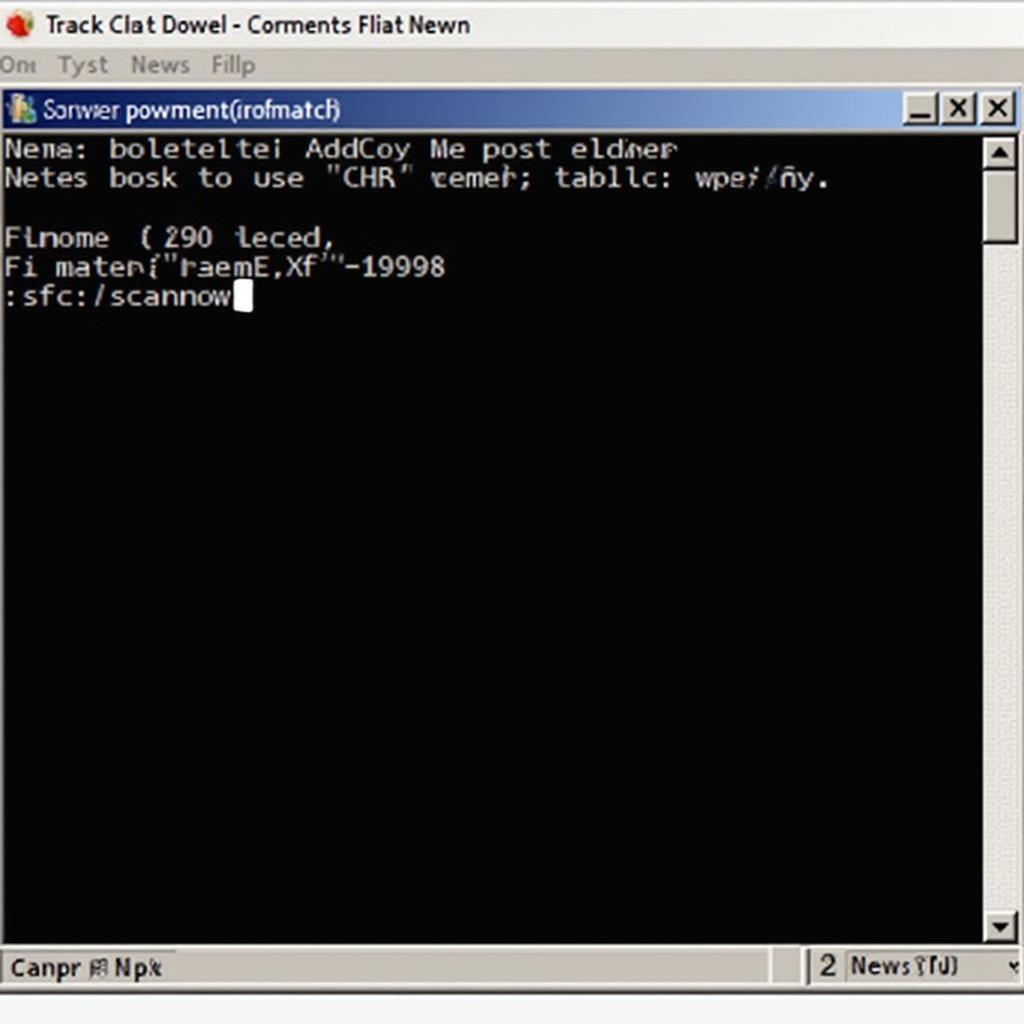 Windows XP Command Prompt Repair
Windows XP Command Prompt Repair
When All Else Fails: Seeking Expert Help
While these methods can resolve many Windows XP SP3 problems without a CD, there are situations where professional help is the wisest course of action. If you’ve exhausted your troubleshooting efforts or aren’t comfortable delving into the more technical aspects of repair, don’t hesitate to contact a qualified computer technician.
They have the experience and tools to diagnose and address complex issues that might be beyond the scope of basic troubleshooting.
Conclusion
Repairing your Windows XP SP3 system without a CD is definitely achievable. By using built-in tools like System Restore, the Recovery Console, and the Command Prompt, you can often overcome common issues and get your PC back in working order.
Remember to back up your important data before attempting any significant repairs, and if in doubt, don’t hesitate to seek professional assistance.
Frequently Asked Questions
1. Can I download a Windows XP SP3 installation CD online?
While you might find ISO images online, downloading Windows XP from unofficial sources is risky. You could end up with a corrupted or malware-laden copy. It’s best to use a legitimate Microsoft source or contact them directly.
2. Will System Restore delete my files?
System Restore focuses primarily on system files and settings. It’s still a good practice to back up your important data as a precaution.
3. What if I don’t remember my administrator password?
Unfortunately, recovering or resetting a forgotten administrator password in Windows XP can be quite challenging. You might need to use specialized third-party tools or seek professional assistance.
4. I tried everything, and my Windows XP still won’t boot. What should I do?
If you’ve exhausted all troubleshooting steps, it’s time to consult a qualified computer technician. They have the expertise to diagnose hardware failures or other complex issues that might be preventing your system from booting.
5. Is it worth repairing Windows XP SP3, or should I upgrade?
Windows XP is no longer supported by Microsoft, making it vulnerable to security threats. If your hardware allows, upgrading to a newer operating system is highly recommended for enhanced security and performance.
Need help with your car diagnostics or repairs? Get in touch!
WhatsApp: +1(641)206-8880
Email: [email protected]
Our team of experts is available 24/7 to assist you.

