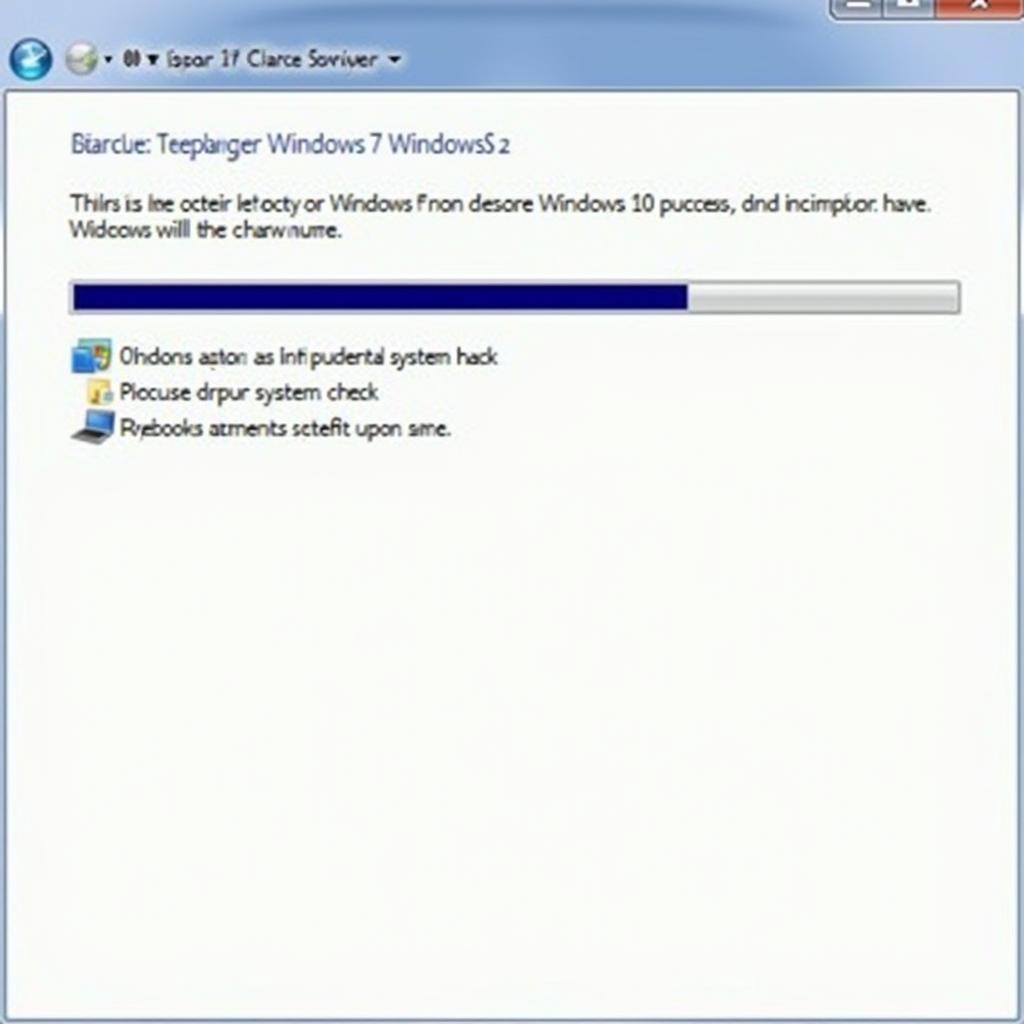Experiencing the dreaded “Startup Repair” loop on your Windows 7 computer? It can be incredibly frustrating when your PC gets stuck in an endless cycle of attempted repairs. This guide will walk you through common causes of startup repair issues in Windows 7 and provide effective solutions to get your system up and running again.
Understanding Startup Repair and its Limitations
Windows 7’s Startup Repair is a recovery tool designed to automatically diagnose and fix problems that prevent your operating system from booting correctly. While it can be a lifesaver for minor issues, it’s not a cure-all solution. Startup Repair has its limitations and may not always be successful in resolving complex problems.
Common Causes of Startup Repair Loop in Windows 7
Several factors can trigger startup repair issues, ranging from corrupted system files to faulty hardware:
- Corrupted System Files: Damaged or missing system files, essential for Windows 7 to boot properly, are frequent culprits behind startup repair failures.
- Hard Drive Errors: Bad sectors on your hard drive, physical damage, or failing drive can lead to system file corruption and subsequent startup problems.
- Incorrect BIOS Settings: Misconfigured BIOS settings, particularly those related to boot order or drive settings, can prevent Windows 7 from loading correctly.
- Faulty RAM: Malfunctioning RAM can interfere with the boot process, causing system instability and startup repair loops.
- Incomplete Updates or Installations: Interrupted Windows updates or software installations can leave your system in an unstable state, triggering startup repair attempts.
Troubleshooting Startup Repair Problems in Windows 7
Before diving into advanced solutions, try these initial steps:
- Disconnect External Devices: Unplug any non-essential hardware, such as printers, external hard drives, or USB devices. These can sometimes interfere with the boot process.
- Check Your BIOS Settings: Access your computer’s BIOS settings by pressing the designated key during startup (usually F2, F10, or Del). Ensure the boot order is set to prioritize your hard drive or SSD.
- Run Startup Repair Again: Sometimes, running Startup Repair multiple times can resolve the issue, especially if it’s related to minor file system errors.
Advanced Solutions for Persistent Startup Repair Issues
If the basic steps fail, you might need to explore more advanced troubleshooting options:
1. System Restore
System Restore can revert your computer to a previous state before the startup repair problems began.
- Access the System Recovery Options menu.
- Select System Restore and follow the on-screen instructions.
- Choose a restore point created before you started experiencing the issue.
2. Bootrec.exe Tool
The Bootrec.exe tool can fix problems with the Master Boot Record (MBR) and boot configuration data.
- From the System Recovery Options menu, choose Command Prompt.
- Type
bootrec.exe /fixmbrand press Enter. - Type
bootrec.exe /fixbootand press Enter. - Type
bootrec.exe /rebuildbcdand press Enter.
3. Check Your Hard Drive for Errors
A failing hard drive can cause numerous startup problems.
- From the Command Prompt in the System Recovery Options menu, type
chkdsk /f /rand press Enter. - This command will scan your hard drive for errors and attempt to repair them.
4. Reinstall Windows 7
As a last resort, you might need to reinstall Windows 7. Back up your essential data before proceeding as this will erase everything on your hard drive.
Preventing Startup Repair Issues
While not all startup repair issues are preventable, following these tips can reduce the likelihood of encountering them:
- Keep Windows Updated: Regularly install Windows updates to ensure optimal system stability and security.
- Install a Reliable Antivirus: Protect your computer from malware that can corrupt system files and cause various problems.
- Be Cautious with Software Installations: Only download and install software from trusted sources to avoid potentially harmful programs.
- Perform Regular Backups: Create regular backups of your important data to minimize data loss in case of system failures.
Conclusion
Experiencing a startup repair loop in Windows 7 can be frustrating, but understanding the causes and solutions can help you resolve the issue efficiently. If you’ve exhausted all troubleshooting options and are still facing problems, it’s advisable to seek assistance from a qualified computer technician. By taking proactive measures to maintain your system’s health and following the steps outlined in this guide, you can minimize the risk of encountering startup repair problems in the future.
Frequently Asked Questions (FAQs)
- Can I recover my data if I need to reinstall Windows 7?
- If you have a recent backup, yes. Otherwise, data recovery might be possible with specialized software, but not guaranteed.
- How long does Startup Repair usually take?
- It can range from a few minutes to several hours, depending on the complexity of the issue.
- Is it safe to interrupt Startup Repair?
- It’s not recommended as it could lead to further system instability.
- What if none of the solutions work?
- If you’ve exhausted all options, contact a qualified computer technician for further assistance.
Need More Help?
If you’re still struggling with startup repair problems in Windows 7 or need personalized assistance, don’t hesitate to reach out to our expert team. Contact us via WhatsApp: +1(641)206-8880 or email: [email protected]. Our 24/7 customer support is here to help you get back on track.